I've received hundreds of emails a day for over 7 years. Now that I am able to use Gmail as my primary work email every day, the situation is thousands, nay, millions of times better than the "good old Outlook days". Or as they say, Outlook, not so good.
I think part of the problem is people take an email-organization mindset from Outlook and try to apply it to Gmail. The results - comedy abounds! The solution? Shed your old ways, and embrace the new!
The first thing about Gmail is it's noticeable lack of folders. Combined with a massive inbox from years of not archiving, this can quickly overwhelm people in to believing that it's impossible to organize. The problem is in the mindset, and you have to break yourself of the past.
The way to think of email is instead of 'messages' there are 'conversation threads'. All the replies and replies to replies are bound together as a single unit (the conversation) that is always available. Someone replies to a year old conversation? They whole bundle is presented so you can go back in time and check on what someone said, or maybe remind yourself of your own words (as painful as that can be sometimes). This is really the key organizational mechanism, and one I wished for many times under Outlook. This ensures you have maximum context at all times.
To organize these threads, Gmail presents a list on the right hand side. Instead of folders, think of these as 'views'. Views are always by default sorted by date. Let's run through what each one means:
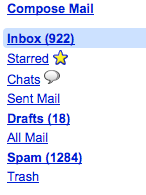
- Inbox - these are the conversations labeled with the 'Inbox' label. All new email gets tagged with this label by default. So a conversation previously out of the inbox will come back when someone replies to it.
- Starred - all conversations with a star on any of the individual messages.
- Chats - some conversations are literally that, and take place via gtalk. They are easily accessible here. Offline gtalk messages come in to your inbox as well.
- Sent mail - all conversations you've replied to, or sent to. They are sorted by the time and date you replied.
- Drafts - those conversations you've saved a draft to. If you were replying to an existing conversation, the whole thing appears here (maximum context at all times).

- All Mail - this is every conversation you have.
- Spam - This is slightly special, since Spams don't appear in your Inbox or All Mail. They are auto-nuked every 30 days. Gmail has one of the best spam filters.
- Trash - Those conversations and messages you've deleted. Yes you can delete a single message out of a conversation, that option is available in the drop down menu. Messages are permanently deleted after 30 days.
- I create a label for each major focus area and mailing list. I use a single label for each project I'm involved in. As I move to new projects, I create a new label for each one. This way I can get a comprehensive project-wide view by clicking on the label views on the left-hand side of the user interface.
- Every major mailing list gets it's own label. I can bundle several mailing lists in to a single label - for example every apple and mac oriented mailing list I'm on (about 4) are labeled 'apple'. I also have a label for each major announcement list.
- Use filters for auto-labeling mailing lists. This is critical, since labeling every single message would use all day. If you want to label a mailing list, you can do so by entering "list:foobar-announce" in the 'Has the words:' field. You can then have gmail apply a label.

- Use the 'skip the inbox' feature for high volume mailing lists. Combined with 'Apply the label' option, you can quickly view those messages later without dealing with the daily flood of messages in your inbox. I use this for conversation lists that aren't important but I'd like to stay on so I can lurk when I have the time.

- My team has a team-address, so it gets a filter to automatically give it the project label. Individual messages just to me, not cc'ed need to be manually applied. Given that most emails are CCed to the team list, this doesn't happen as often as you might think.
- The 'list:name' search operator is extremely powerful. Few people know about it, but it is a power-tool for those on many mailing lists. The thing that makes this a solid knock-out is that the 'name' is actually a substring match! So for example if my team is named 'foo' then I might have the mailing lists: foo-dev, foo-reviews, foo-alerts, foo-questions. If I create a filter that applies the label 'Foo' to messages that have the words "list:foo" then all 4 mailing lists are hit with the same label.
- The other important thing about "list:" is it uses the "List-Id" header (and a few others). Compare to using a search term like "to:mailing-list" - if someone Bcc's the list, it will slip through the filter. Using "list:" and you will have an airtight set up.
- Eschew organization over search - since Gmail search is so powerful and fast, it's often better to have larger organization 'units' over being super-precise about folders and taxonomy. My super-search tips below will super-charge your Gmail experience.

- Gmail now lets you give colours to labels. This is a great way to automatically apply labels to incoming messages and they will stand out in your inbox. For example, incoming bills from your bank or cable company can be easily identified by the subject or 'from' address. Announcement lists are another good candidate for colours.
- I have a label I call "@to-me" which is automatically attached to all messages with a filter. The filter has "to:ryan@foo.com" as the criteria. Any emails that has me on the To or CC line gets this label. This way I can quickly identify those conversations that were sent to ME versus conversations that reached me via a mailing list. This is a good way to pay attention to the most important things first. And thanks to the "@" symbol it is at the top of the label list.
- Labels are not folders. This is very important, since a conversation can have multiple labels, you don't have to worry about careful taxonomies that are broken by messy forwards or when email conversations cross over.
- Use task-oriented labels - if you are in to GTD you can create various GTD labels for your email, without affecting the aforementioned classification mechanism. Labels such as "@to-me", "To-Reply", "Reply-At-Home" can coexist peacefully. You can also use labels as a way of classifying across many lines, without copying messages to multiple places, or breaking existing classification mechanisms. For example if you had a label called "Praise" which you attached to all messages where people praised your work, you would be able to find those again when review time comes around. In outlook-land I would have to copy messages or move them and I might lose messages or context.
- label:project from:joe - this looks for all emails from Joe in my project. Since Joe is a pretty common name, doing the search "from:Joe" would return too many messages. Since I know Joe is my team-mate and I was looking for that message he sent me a few weeks ago on that new feature, this cuts to the chase.
- l:inbox -l:project - this uses two major features, the "l:" shortcut for "label:", and the other is negative term-search. This returns all messages in my Inbox and that are NOT for my project. This is a good way to catch all the other "junk" (not literally, the Spam filter is pretty good) in my inbox. I can then select all the messages and archive them out of the Inbox easily.
- list:bar-announce - I don't always have labels for every single mailing list. This pulls them out of my mail in a single fast search. Even if people Bcc your mailing list, or if mailing lists are chained, this still works.
- l:inbox list:bar-announce - pick those stray messages out of your inbox and archive them easily.
- l:project l:@to-me after:2008/01/01 - all messages I sent on my project since Jan 1, 2008. You can also use "before:" as well.
- has:attachment, is:starred, filename:*.jpg - find mails with attachments, with stars, with specific filenames. These become powerful combined with previous tips. For example: "l:project filename:*.ppt from:joe" - find that presentation Joe sent you.
- By default Gmail uses and - so when you say "from:joe l:project" it means from Joe AND labeled "project". You can use "OR" (all-caps is important here) to built those complex expressions.
- Here is one I used: "l:project (subject:Code Review OR subject:Bug) -to:me". This gives messages in my project with the subject "Code Review" or "Bug" that were not addressed to me. I set this up in a filter and had these messages automatically archived so I never saw them in my inbox. This project recieved far too many code reviews and bug reports, and I only needed the ones directly addressed to me.
- Don't forget oldies but goodies such as "subject:party" and "plain old" full text search. You can search your massive mailbox in seconds for any keyword or phrase (use double-quotes).
Instead, use the "e" key which always always archives a conversation, no matter where you are. And given how easy it is to type on the left hand side of the keyboard, you can hit it while your right hand is on the mouse - left hand mousers, sorry it doesn't work out!
The other key I use constantly is "u" - this is used when viewing a message, and takes you back to the previous view. Back to search results, to the inbox or some other list view of conversations. This is easier than finding the "back to search results" link or the "back to label" or other link.
The final keys I sometimes use is "[" and "]". These move you from one message to the next archiving them as you go. If you want to start at the top of your inbox and read on downwards, this is a great way to avoid visiting the list-view between every message.
With these tips, it becomes easy to clear messages out of your inbox. You can search with the additional term "l:inbox" to find messages that are in the inbox, but match any other pattern. I get livejournal notices to my inbox, so every so often I search "l:inbox livejournal", then I click on "All" - if I have more than 1 page of messages, a little message appea
 rs and asks me if I want to select every message. This way I can affect thousands of messages. You can use this to delete or archive or apply new labels to large numbers of messages at once.
rs and asks me if I want to select every message. This way I can affect thousands of messages. You can use this to delete or archive or apply new labels to large numbers of messages at once.I hope these tips can help you achieve serious Gmail zen. They help me manage my massive mailbox (27,000 conversations in ~ 18 months) with minimal stress. I don't need to spend much time setting up a complex taxonomy or detailed filing mechanism, instead I can just arrange my things in to broad piles and let search help me. I have found that I personally can remember circumstances, and that is enough to let me find messages using the above search-and-organization tips.
No comments:
Post a Comment